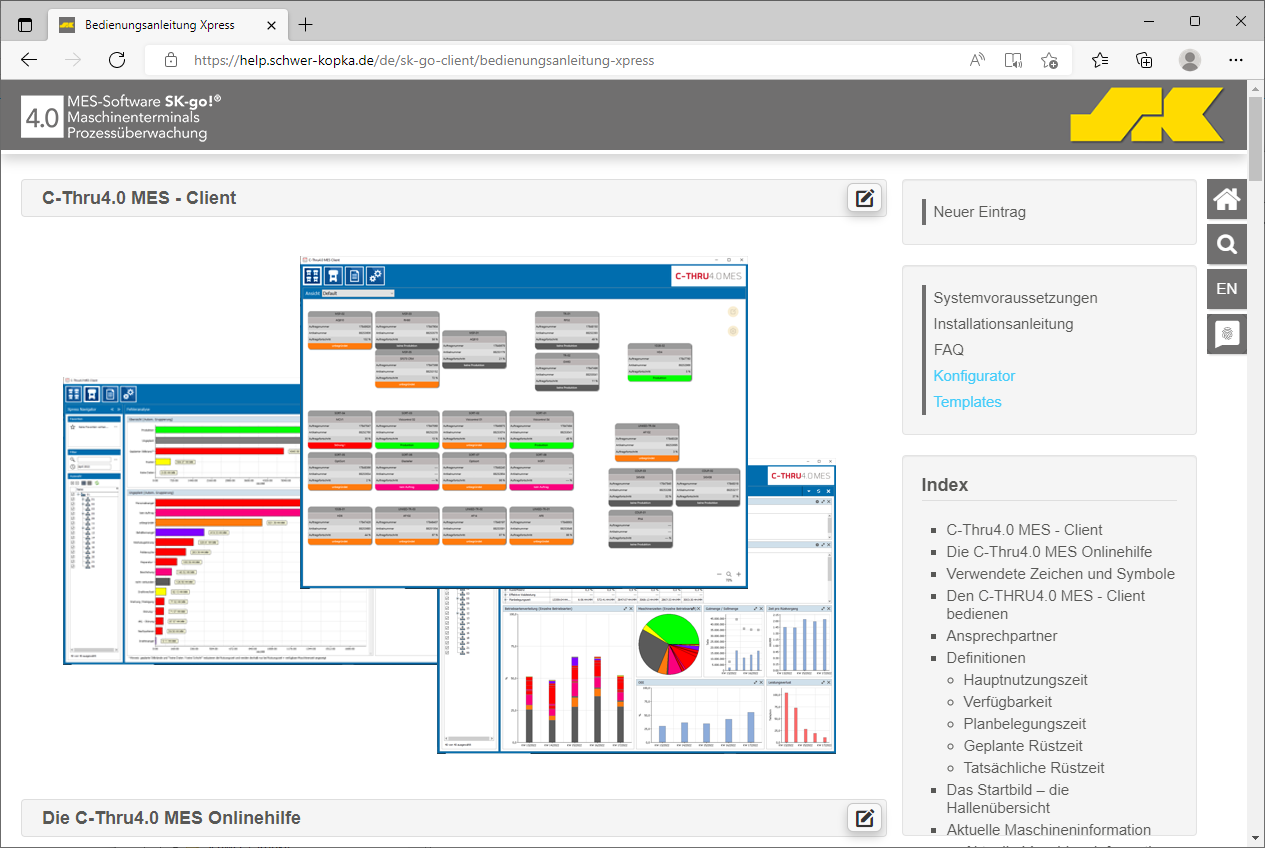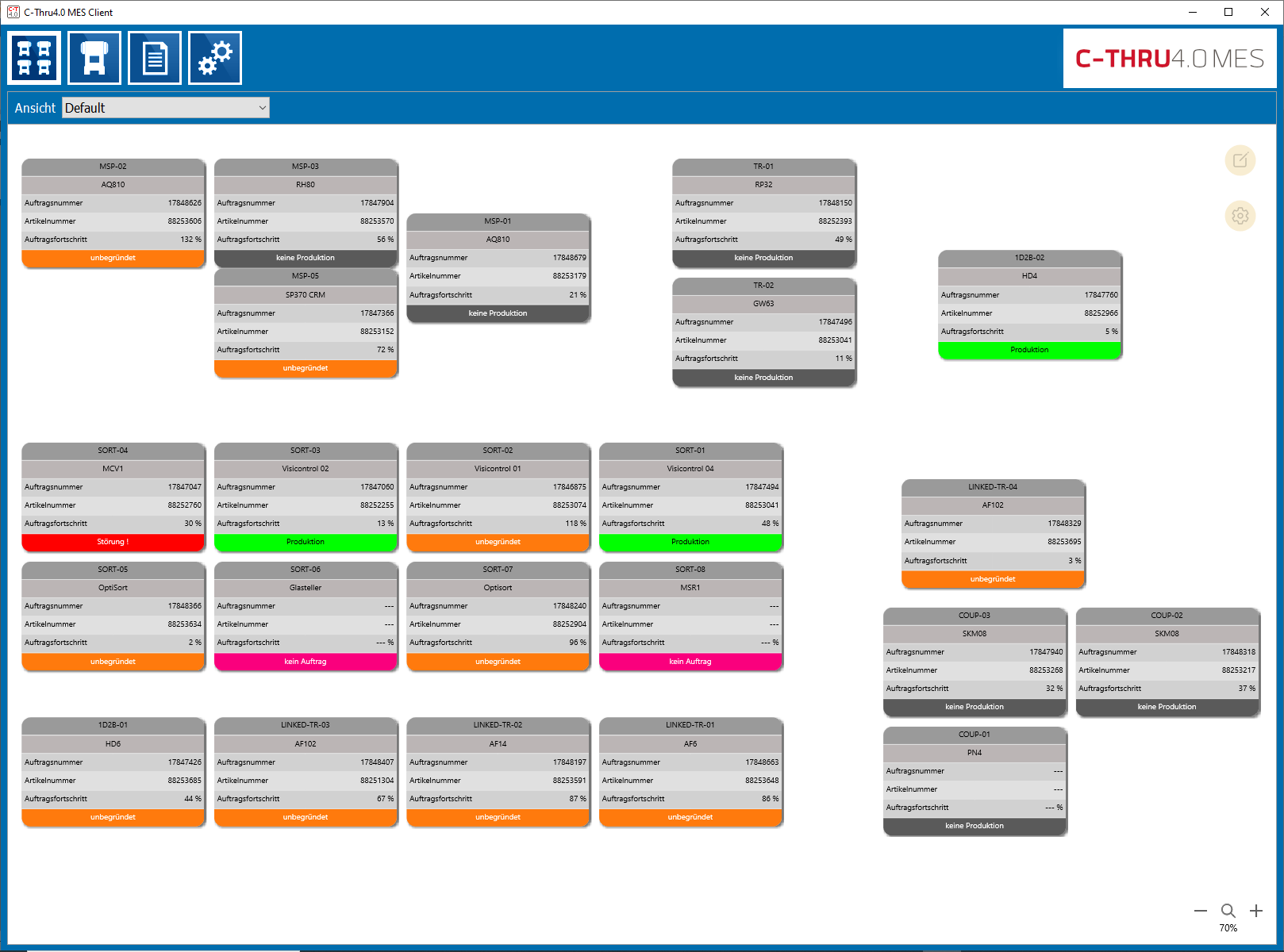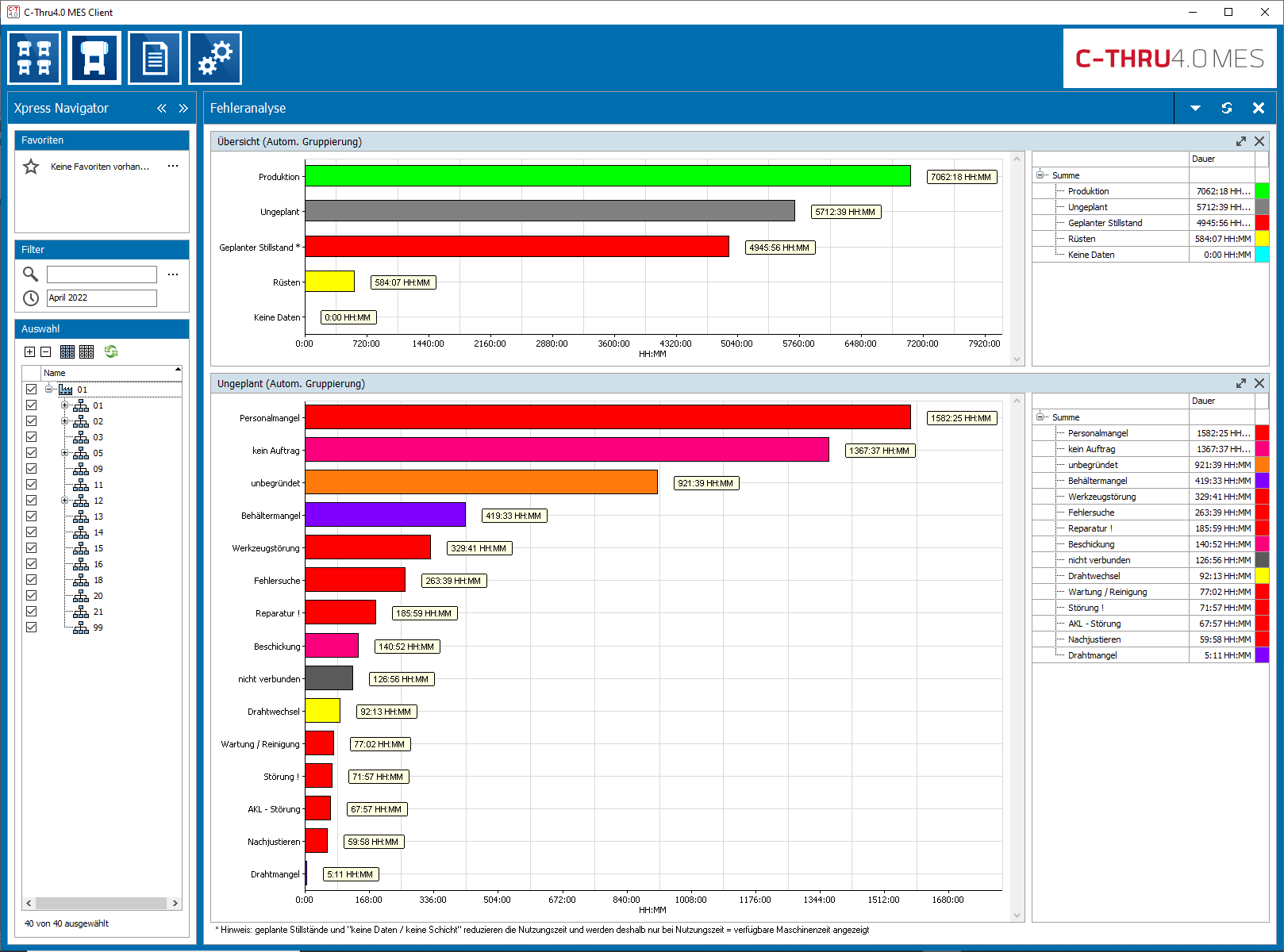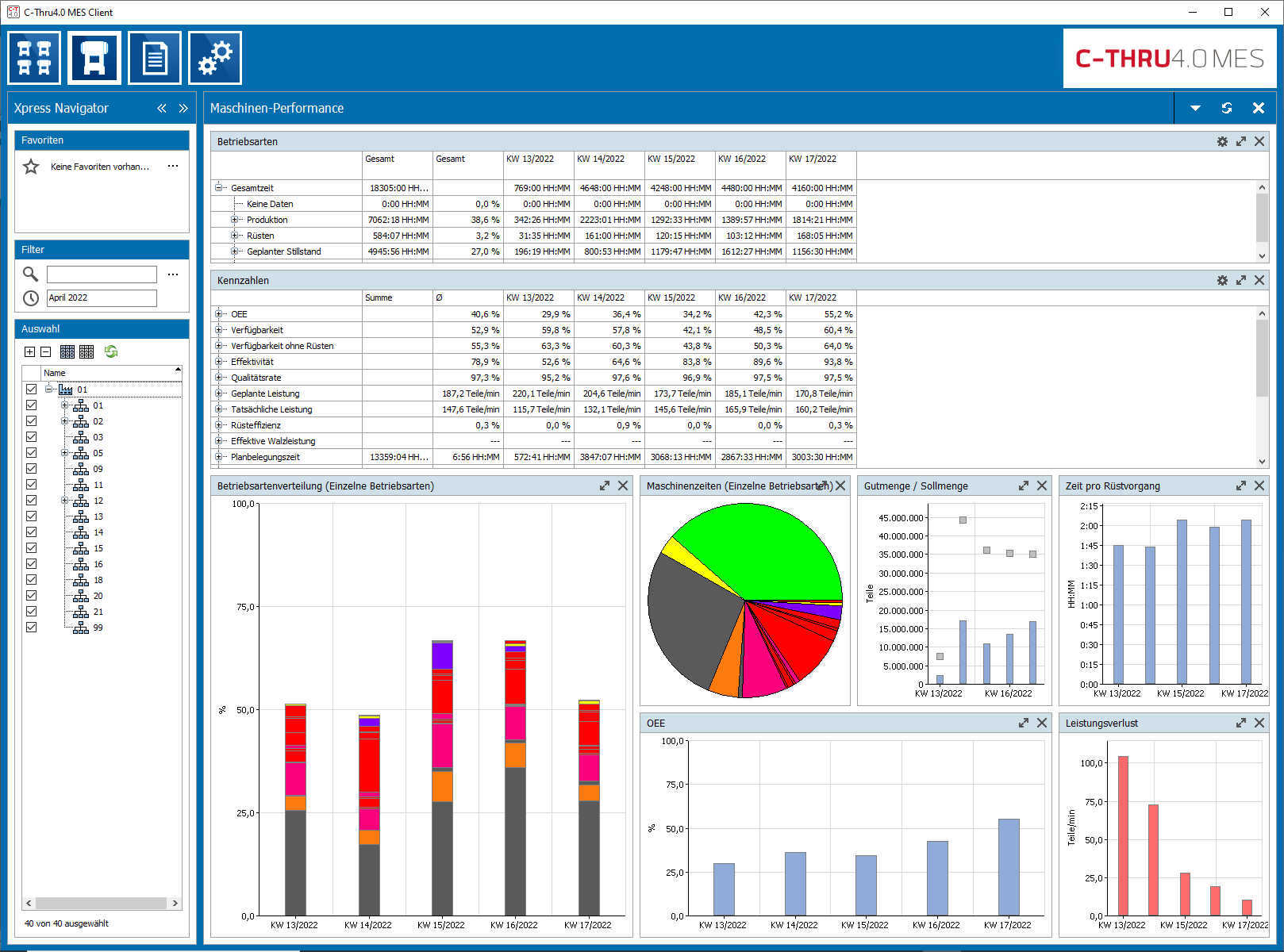C-THRU4.0 MES - Client
C-THRU4.0 MES - Client
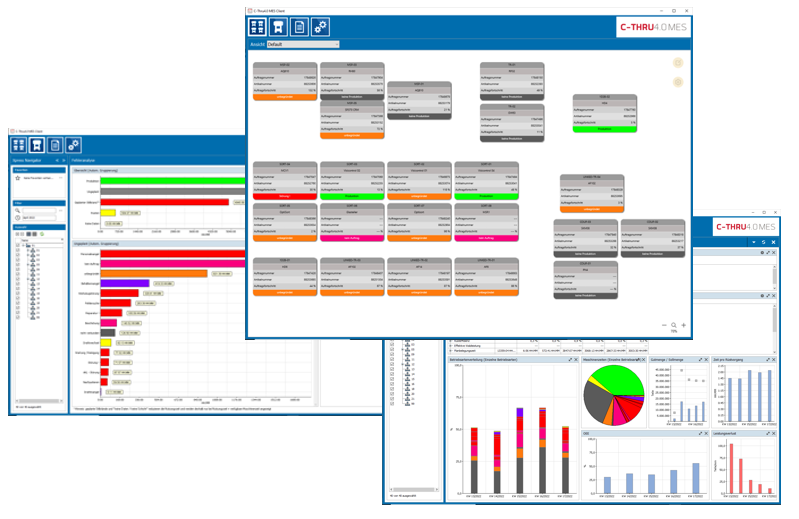
Die C-THRU4.0 MES Onlinehilfe
Die C-THRU4.0 MES Onlinehilfe
Die Anzeige der online Hilfe ist sowohl für die Darstellung am Computer, wie auch für die Darstellung am Handy optimiert. Über die Navigation können Sie schnell und direkt das passende Thema auswählen. Die online Hilfe ist in den Sprachen deutsch und englisch verfügbar.
Verwendete Zeichen und Symbole
Verwendete Zeichen und Symbole
Folgende Zeichen und Symbole dienen der besseren Lesbarkeit und um die Aufmerksamkeit des Leser auf wichtige Passagen in dieser Anleitung zu lenken:
Bezeichnet nützliche Anwendertipps oder allgemeine Hinweise, die die Arbeit mit der Software erleichtern können ohne kritische Änderungen am System vorzunehmen
Wichtiger Hinweis, der beachtet werden sollte. Wird dieser Hinweis nicht beachtet, kann das System unter Umständen in eine kritische Situation versetzt werden
Diese Auswertung ist für den direkten Export nach Microsoft Excel vorbereitet
Den C-THRU4.0 MES - Client bedienen
Den C-THRU4.0 MES - Client bedienen
Aufbau der Benutzeroberfläche
Aufbau der Benutzeroberfläche
- Die Themenleiste
- Den XPress-Navigator
- Die Report-Auswahl
Die Themenleiste zeigt die lizensierten Module in Form von einzelnen Buttons an. Das aktuell selektierte Modul wird durch einen zusätzlichen Rahmen kenntlich gemacht. Je nach Modul wechselt die Anzeige im XPress-Navigator, sowie in der Report-Auswahl und zeigt die passenden Inhalte an.
Der Xpress Navigator
Der Xpress Navigator
Lorem ipsum dolor sit amet, consetetur sadipscing elitr, sed diam nonumy eirmod tempor invidunt ut labore et dolore magna aliquyam erat, sed diam voluptua. At vero eos et accusam et justo duo dolores et ea rebum. Stet clita kasd gubergren, no sea takimata sanctus est Lorem ipsum dolor sit amet. Lorem ipsum dolor sit amet, consetetur sadipscing elitr, sed diam nonumy eirmod tempor invidunt ut labore et dolore magna aliquyam erat, sed diam voluptua. At vero eos et accusam et justo duo dolores et ea rebum. Stet clita kasd gubergren, no sea takimata sanctus est Lorem ipsum dolor sit amet.
Beispiel:
Lorem ipsum dolor sit amet, consetetur sadipscing elitr, sed diam nonumy eirmod tempor invidunt ut labore et dolore magna aliquyam erat, sed diam voluptua. At vero eos et accusam et justo duo dolores et ea rebum. Stet clita kasd gubergren, no sea takimata sanctus est Lorem ipsum dolor sit amet. Lorem ipsum dolor sit amet, consetetur sadipscing elitr, sed diam nonumy eirmod tempor invidunt ut labore et dolore magna aliquyam erat, sed diam voluptua. At vero eos et accusam et justo duo dolores et ea rebum. Stet clita kasd gubergren, no sea takimata sanctus est Lorem ipsum dolor sit amet.
Ansprechpartner
Ansprechpartner
Für alle Fragen rund um die Nutzung unserer Systeme stehen kompetente Mitarbeiter bereit, Sie zu unterstützen und Probleme zu beseitigen. Oft sind es ja nur Kleinigkeiten, die unsere Hotline sofort für Sie lösen oder beantworten kann. Sei es eine kurze Erläuterung zum besseren Verständnis, eine kleine Korrektur von Einstellparametern, oder eine technische on-line Prüfung der angebundenen Maschinen: die Hotline hat in der Regel per Fernwartung direkten Zugriff auf Ihr System und kann so schnell und umfassend helfen.
Rufen Sie uns an, oder schicken Sie uns eine Email an:
Vertrieb: +49 751 56164-111 // This email address is being protected from spambots. You need JavaScript enabled to view it.
MES-Support: +49 751 56164-113 // This email address is being protected from spambots. You need JavaScript enabled to view it.
Definitionen
Definitionen
Hauptnutzungszeit
Hauptnutzungszeit
Die Hauptnutzungszeit ermittelt sich aus den Zeiten der Maschine in den Betriebsarten „Produktion“, „Produktion ECO“, „Produktion Bypass“ und „Produktion Eco Bypass“. Zusätzlich werden noch die Zeiten aufaddiert, deren Betriebsarten in der Konfiguration die Option „Ist Produktion zugeordnet“ aktiviert haben.
Beispiel:
Innerhalb der Schicht von 06:00 – 14:00 Uhr ist die Maschine 3 Stunden in der Betriebsart „Produktion“ und 90 Minuten in der Betriebsart „Nachjustieren“. Die Betriebsart "Nachjustieren" ist in der Konfiguration ebenfalls Produktion zugeordnet.
⇒ Die Hauptnutzungszeit der Maschine entspricht somit 4:30 Stunden.
Verfügbarkeit
Verfügbarkeit
Die Verfügbarkeit stellt das Verhältnis der Planbelegungszeit zur Hauptnutzungszeit dar und weißt somit das zeitliche Nutzen der Anlage aus.
Formel:
Verfügbarkeit = Hauptnutzungszeit / Planbelegungszeit
Planbelegungszeit
Planbelegungszeit
Die Planbelegungszeit ermittelt sich im ersten Schritt aus der geplanten Schichtzeit und stellt die Differenz zwischen Schichtbegin und Schichtende dar. Im zweiten Schritt können zusätzlich Zeiten aus zuvor definierten Betriebsartenl abgezogen werden. Auswertungen, deren Zeitbereich größer als eine Schicht ist, berechnen die Planbelegungszeit aus der Summe der einzelnen Schichten innerhalb des gewählten Zeitraums.
Eine Schicht von 06:00 – 14:00 Uhr ergibt eine errechnete Planbelegungszeit von 8 Stunden. Von 11:00 Uhr bis 13:00 Uhr stand die Maschine und es wurde die Betriebsart „gepl. Instandhaltung“ gemeldet. Diese Betriebsart ist in den Einstellungen so konfiguriert, dass die erfasste Zeit von der Planbelegungszeit abgezogen werden soll. Die im Status „gepl. Instandhaltung“ angefallene Zeit von 2 Stunden wird somit von der in Schritt eins ermittelten Planbelegungszeit von 8 Stunden abgezogen.
⇒ Die Planbelegungszeit der Maschine in diesem Beispiel beträgt somit 6 Stunden.
Geplante Rüstzeit
Geplante Rüstzeit
Die geplante Rüstzeit ist die zum Rüsten einer Produktionseinheit für einen Auftrag eingeplante Zeit.
Tatsächliche Rüstzeit
Tatsächliche Rüstzeit
Die tatsächliche Rüstzeit ist die Zeit, die für die Vorbereitung eines Auftrages an einer Produktionseinheit aufgewendet wurde. Die tatsächliche Rüstzeit ermittelt sich aus den Zeiten einer Produktionseinheit in der Betriebsarten „Rüsten“, sowie allen weiteren Betriebsarten in deren Konfiguration „Ist Rüsten zugeordnet“ aktiviert ist.
Für den Auftrag 17847777 wurde zu Begin ca. 03:25 [hh:mm] gerüstet, ehe die Fertigung angelaufen ist. Nach ca. 01:00 [hh:mm] in Produktion musste die Maschine noch einmal für ca. 00:20 [hh:mm] Nachjustiert werden. Da die Betriebsart "Nachjustieren" dem Rüsten zugeordnet ist, wird die angefallen Zeit auf die tatsächliche Rüstzeit aufaddiert.
⇒ Die tatsächliche Rüstzeit der Produktionseinheit beträgt somit 03:45 [hh:mm].
Das Startbild – die Hallenübersicht
Das Startbild – die Hallenübersicht
Das Startbild der MES-Software C-THRU4.0 MES ist die so genannte „Hallenübersicht“. Jede Produktionseinheit wird durch einen Block gekennzeichnet. Der Inhalt der je Produktionseinheit angezeigten Daten kann über den integrierten Templateeditior angepasst werden. Im Standardtemplate wird neben dem aktuellen Status der Produktionseinheit noch der angemeldete Auftrag, die zugeordnete Artikelnummer, sowie der Auftragsfortschritt dargestellt.
Sollten mehrere Ansichten für unsterschiedliche Gruppen oder Abteilungen vorhanden sein, können diese oberhalb der Hallenübersicht ausgewählt werden.
Die zuletzt gewählte Ansicht wird im Benutzerprofil des User gespeicher und beim nächsten Aufruf erneut angezeigt.
Aktuelle Maschineninformation
Aktuelle Maschineninformation
Die Maske „aktuelle Maschineninformation“ gibt einen kurzen Überblick über den bisherigen
Arbeitsablauf des aktuellen Auftrages und zeigt die wichtigsten Leistungsdaten dieser Maschine in
den letzten 4 Schichten.
Bei Maschinen mit angemeldeten Aufträgen (BDE) erhält man einen Sofortüberblick über den
Auftragsfortschritt und die verbleibende Restlaufzeit des aktuellen Auftrages.
Der Nutzungsgrad gibt das Verhältnis von Produktionszeit inkl. Rüsten zur (gesamten) Auftragslaufzeit
wieder. Im Gegensatz hierzu spiegelt Nutzungsgrad o. R. das Verhältnis ohne Berücksichtigung der
Rüstzeit wieder. Der Leistungsgrad vergleicht die bisher durchschnittlich produzierte Stückzahl mit der
Vorgabe aus dem Auftragsstamm. Der Wirkungsgrad hingegen ist das Verhältnis von aktueller
Drehzahl zur Solldrehzahl, welche für den jeweiligen Auftrag (Auftragsverwaltung) oder prinzipiell für
die Maschine innerhalb der Maschinenstammdaten vorgegeben wurde.
Darüber hinaus wird der Nutzungsgrad o. R. inkl. der produzierten Mengen für die letzten 4 Schichten
dargestellt. Nutzungsgrad o. R. -Schicht stellt das Verhältnis von Produktionszeit zur Schichtdauer
(minus Rüsten) dar.
Berechnetes Ende: aufgrund der aktuellen Produktionsdaten errechnet das System in Verbindung mit
dem Schichtkalender das voraussichtliche Enddatum des Auftrags. Die Berechnung wird zyklisch
aktualisiert. Bei Überschreitung des geplanten Endes erscheint das Datum in roter Schrift.
Produktionseinheiten auswerten und analysieren
Produktionseinheiten auswerten und analysieren
Regelmäßig verwendete Filtereinstellungen können als Favorit gespeicher werden. Sollen die aktuellen Filtereinsellungen gespeichert werden, geschieht dies durch einfaches anklicken der 3 Punkte ... im Favoritenbereich und der anschließenden Auswahl "Speichern unter...". Weitere Informationen hieru sind im Bereich "Der Xpress Navigator" zu finden.
Auftragsfolge
Auftragsfolge
Die Hauptnutzungszeit ermittelt sich aus den Zeiten der Maschine in den Betriebsarten „Produktion“, „Produktion ECO“, „Produktion Bypass“ und „Produktion Eco Bypass“. Zusätzlich werden noch die Zeiten aufaddiert, deren Betriebsarten in der Konfiguration die Option „Ist Produktion zugeordnet“ aktiviert haben.
Beispiel:
Innerhalb der Schicht von 06:00 – 14:00 Uhr ist die Maschine 3 Stunden in der Betriebsart „Produktion“ und 90 Minuten in der Betriebsart „Nachjustieren“. Die Betriebsart "Nachjustieren" ist in der Konfiguration ebenfalls Produktion zugeordnet.
⇒ Die Hauptnutzungszeit der Maschine entspricht somit 4:30 Stunden.
Fehleranalyse
Fehleranalyse
Die Fehleranalyse der Produktionseinheit dokumentiert die Betriebsarten in absoluten Zahlen oder prozentual für einen freien Betrachtungszeitraum. Im oberen Teil der Auswertung werden die hinterlegten Betriebsartengruppen dargestelt. Im Standard sind dies die Gruppen "geplanter Stillstand", "ungeplanter Stillstand", "Produktion", "Rüsten" und "Keine Daten". Durch einfaches anklicken des Diagrammbalken einer Betriebsartengruppe wird diese zusätzlich zur Anzeige hinzugefügt. Die Auswertung zeigt dann in einem zusätzlichen Fenster die Details zu der gewählten Betriebsartengruppe.
Soll eine Detailansicht wieder geschlossen werden, geschieht dies durch einfaches anklicken des X ganz rechts in der Headline der Betriebsartengruppe. Über das Menü "Einstellungen" kann die Anzeige zusätzlich angepasst werden. In diesem Menü kann neben der Sortierung der Betriebsarten auch die Anzahl der maximal anzuzeigenden Betriebsarten festgelegt werden. Gibt es im Auswertezeitraum mehr Betriebsarten als die Anzeige vorsieht, werden die restlichen Betriebsarten zusammengefasst zu einem Datenbalken mit der Bezeichnung "restliche Betriebsarten".
Bei der Auswahl mehrerer Maschinen werden die Betriebsarten und Unterbrechungsgründe kumuliert dargestellt. Durch Aktivieren der gewünschten Maschine (Häkchen einschalten) auf der rechten Seite erhält man die Daten für die gewünschte Maschine zum Vergleich.
Maschinenperformance
Maschinenperformance
Die Maschinenperformance bietet alle wichtigen Produktionsdaten auf einen Blick und bietet sich von daher Ideal für die Produktivitätsbetrachtung über einen längeren Zeitraum an.
Die Auswertung ist unterteilt in drei Bereiche. Im oberen Bereich wird die Gesamtzeit der Maschine betrachtet. Diese Gesamtzeit wird an dieser Stelle noch einmal aufgeteilt in die Betriebsartengruppen "Produktion", "Rüsten", "geplanter Stillstand", "ungeplanter Stillstand" und "keine Daten". Erweitert man eine der genannten Betriebsartengruppen, so ist der Anteil der einzelnen Produktionseinheiten zu erkennen. Erweitert man dieBetriebsartengruppen "geplanter Stillstand", oder "ungeplanter Stillstand" so ist der Anteil der einzelnen Störgründezu erkennen. Diese wiederrum lassen sich noch einmal um den Anteil der einzelnen Produktionseinheiten erweitern.
Geht man mit der auf den Zwischenraum zwischen den beiden Tabellen, so erscheint ein Splitter, mit dem sich die Größe der jeweiligen Tabellen ändern lässt.
Im mittleren Bereich der Auswertung sind die einzelnen Kennzahlen für den gewählten Zeitraum der ausgewählten Produktionseinheiten zu finden. Auch hier können die jeweiligen Zeilen erweitert werden, um den Anteil der einzelnen Produktionseinheiten zu betrachten.